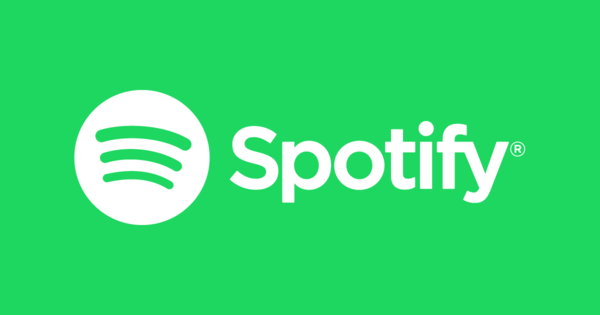Regular kang nagtatrabaho sa iyong laptop, kahit na on the go. Medyo madaling gamitin, ngunit nakakainis na malamang na gusto mo ring makuha ang lahat ng nabago o mga bagong file sa iyong desktop PC o sa isang network share (para sa backup). Ang pag-synchronize ng file ay nag-aalok ng solusyon. Sa Allway Sync at ilang matalinong interbensyon, maaari mo na ngayong awtomatikong ma-synchronize ang lahat! Nakakonekta sa iyong network? Masi-sync kaagad ang iyong data!
Maraming backup at synchronization tool, ngunit wala kaming nakitang anumang (libre) na programa na awtomatikong nagsasagawa ng nakaiskedyul na gawain sa sandaling maging available na muli ang iyong network, halimbawa pagkatapos mong nasa labas kasama ang iyong laptop.
Nakakita kami ng solusyon para doon: isang malalim na configuration ng task scheduler kasama ng tool sa pag-synchronize na Allway Sync. Hindi sinasadya, iyon ay hindi kinakailangang maging ito - sa pamamagitan ng paraan mahusay - tool. Kung ang iyong paboritong backup o synchronization tool ay maaari ding kontrolin mula sa command line at samakatuwid mula sa Windows Task Scheduler, maaari mo rin itong i-set up gamit iyon.
01 I-install ang program
Mahahanap mo ang Allway Sync sa www.allwaysync.com (libre para sa personal na paggamit). Mayroong parehong 64bit at 32bit na bersyon. Piliin lamang ang huli kung gumagamit ka ng Windows 32 bit (mababasa mo iyon sa, bukod sa iba pang mga bagay, Sistema pagkatapos pindutin ang Windows key+Pause).
Ang pag-install ay diretso. Iwanan ang check mark sa I-install ang Serbisyo para sa synchronizer kung gusto mong makapagsagawa ng mga pag-synchronize kahit na hindi ka naka-log in sa Windows. Pagkatapos ng pag-install maaari mong simulan ang Allway Sync. Ang interface ay nasa English bilang default. Mas gusto ang Dutch? Pagkatapos ay i-click Wika / Dutch: Magbabago kaagad ang display language.

02 Tukuyin ang mga folder
Lohikal lamang na sa isang tool sa pag-synchronize una mong ipahiwatig kung aling mga lokasyon ng disk ang gusto mong i-synchronize. Ang tab Bagong Trabaho 1 para sa iyong unang trabaho sa pag-synchronize ay handa na sa Allway Sync. I-right click ang tab, piliin Palitan ang pangalan ng gawain at bigyan ng makabuluhang pangalan ang gawain. Maaari ka ring lumikha ng higit pang mga gawain mula sa parehong shortcut menu na ito (Magdagdag ng bagong gawain) o tanggalin ang isang gawain (Tanggalin ang gawain).
Napansin mo rin ang dalawang field: dapat mong ipahiwatig ang iyong pinagmulan at target na lokasyon dito. Ipinapalagay ng Allway Sync bilang default na mayroong dalawang folder ng Windows, ngunit maaari ka ring pumili ng iba pang mga uri ng lokasyon sa pamamagitan ng mga asul na arrow, tulad ng FTP Server o Google Docs. Ipinapalagay namin dito na lahat ka tungkol sa mga folder ng Windows, at kabilang dito ang mga nakabahaging folder ng network, gaya ng nasa iyong nas. Nag-navigate ka sa pamamagitan ng icon ng folder at sa pamamagitan ng Upang umalis sa pamamagitan ng sa mga gustong lokasyon o ikaw mismo ang magpupuno sa mga ito sa mga field (tulad ng c:\myfolder o \nas\folder\subfolder).

03 Itakda ang paraan
Bilang default, ang Allway Sync ay naka-set up para sa two-way na pag-synchronize, kung saan ang mga pagbabago sa isang folder ay makikita sa kabilang folder at vice versa. Hindi namin gusto na sa kasong ito, gusto lang namin ang data mula sa laptop na makopya sa kabilang lokasyon kapag kami ay bumalik sa bahay. Kaya i-click Baguhin sa malaking arrow at pindutin ang alinmang radio button upang tumuro ang arrow sa nais na direksyon.
Napansin mo ang dalawa pang opsyon dito: Gumawa ng mga pagtanggal at Paggawa ng mga Pagbabago. Kung susuriin mo ang una, ang mga tinanggal na file ay tatanggalin din sa 'kabilang panig'. Sa pamamagitan ng isang check mark sa pangalawang opsyon, ang binagong data sa kabilang panig ay isasaayos din. Kung hindi mo pipiliin ang alinmang opsyon, isasaalang-alang lamang ng Allway Sync ang mga bagong idinagdag na data.
Tandaan na ang parehong mga lokasyon ay nasa isang button din I-configure ibinigay. Sa ganitong paraan maaari mong, halimbawa, ipasok ang impormasyon ng iyong account para sa pag-access sa isang shared network folder o ipahiwatig na ang Allway Sync ay dapat tumingin sa mga partikular na katangian ng disk para sa isang naaalis na disk upang ang disk ay kilalanin din bilang Windows na nagtalaga ng ibang drive letter . Maaari mo ring isaad dito na ang data ay dapat i-compress at/o i-encrypt sa lokasyong ito.

04 Pag-aralan
Maaari naming isipin na ang mga opsyon na ito ay maaaring mukhang medyo nakalilito. Kaya naman inirerekomenda namin na i-click mo muna ang Pag-aralan bago aktwal na simulan ang operasyon. Makikita mo kaagad kung ano ang mangyayari kung ang pag-synchronize ay aktwal na ipinatupad. Sa ganitong paraan matututunan mo kung aling mga file ang bagong likha, na hindi papansinin at nananatiling hindi nagbabago. Sa column Direksyon ang isang arrow ay nagpapahiwatig kung saan nagaganap ang pagsasaayos. Isang halimbawa: lilitaw dito Kung wala ito, gagawin ang file-x dahil wala pa ito doon ngunit naroon na. Hindi sinasadya, maaari mo ring ipahiwatig mula sa menu ng konteksto ng naturang file na ang mga file na may extension na iyon ay hindi dapat i-synchronize.
Kung ang lahat ay mukhang maayos, simulan ang proseso sa pamamagitan ng pindutan I-sync.

Backup
Kadalasang iniisip ng mga user na sa ganoong pag-synchronize ay mayroon agad silang ligtas na backup. Iyan ay hindi masyadong tama – hindi banggitin ang mga scattering error kapag kino-configure ang pag-sync.
Pagkatapos ng lahat, ipagpalagay na ang iyong system ay nahawaan ng ransomware. Pagkatapos ay maaari nitong mabilis na i-encrypt ang lahat ng naa-access na data, kabilang ang mga folder ng pag-sync tulad ng isang network share o isang naka-mount na naaalis na disk.
Samakatuwid, ang mga secure na backup ay pinananatili sa hindi bababa sa dalawang lokasyon, ang isa ay palaging offline sa sandaling maabot ang isa. Pinakamainam din na suriin kung ang isang backup ay buo pa rin bago ikonekta ang isa pang backup na medium.
05 I-automate
Kailangang simulan ang Allway Sync sa bawat oras at pindutin ang I-sync Ang pagpindot para mai-sync ang iyong data ay hindi masyadong gumagana. At hindi rin iyon kapaki-pakinabang para sa aming layunin. Sa kabutihang palad, sinusuportahan ng programa ang ganap na awtomatikong pag-synchronize.
Buksan ang tab ng nilalayong gawain sa pag-synchronize at mag-click sa icon na gear sa kanang ibaba. Ang isang window ng pagsasaayos ay lilitaw na may kani-kanilang gawain na napili na. Buksan ang seksyon Awtomatikong pag-sync sa kaliwang panel.
Ang lahat ng uri ng mga pagpipilian ay lilitaw sa kanang panel. Halimbawa, masisiguro ng Allway Sync na awtomatikong gagawin ang gawain kahit na hindi ka naka-log in (tingnan din ang hakbang 1 ng masterclass na ito), sa sandaling nakakonekta ang isang naaalis na disk, pagkatapos ng isang panahon na mai-configure, sa sandaling may pagbabago. na ginawa sa (mga) folder ng pag-synchronise. nakita kapag wala kang ginagawa sa PC para sa isang oras na na-configure, sa sandaling magsimula ang Allway Sync o kapag nag-log out ka sa Windows. Sa katunayan, ang lahat ay nagpapaliwanag sa sarili: kailangan mo lamang piliin ang nais na opsyon, tukuyin ang ilang mga parameter at i-click OK para itulak.

06 Paganahin ang Task Scheduler
Sa pinakailalim ng listahan ng mga trigger ay makikita mo Gamitin ang Windows Task Scheduler sa. Para sa aming setup – upang mapatakbo ang gawain sa pag-sync sa sandaling nakakonekta ka sa isang partikular na network – kailangan namin ito. Kaya maglagay ng tseke dito at pagkatapos ay pindutin Para mag-apply at sa I-configure, upang mabuksan ang scheduler ng gawain. Pagkatapos ay maaari mong palaging buksan ang huli sa iyong sarili: pagkatapos ay pindutin ang Windows key, tapikin gawain at pumili Taga-iskedyul ng Gawain.
Sa task scheduler, sa kaliwang panel, i-click Library ng Task Scheduler. Sa gitnang panel makikita mo ang iba't ibang mga gawain na lilitaw, kabilang ang Allway Sync_{task_id}, kung saan ang task_id ay tumuturo sa may-katuturang gawain sa pag-synchronize (upang maaari mo itong palitan palagi mula sa Allway Sync).
I-double click ito Allway Sync_{task_id}, upang lumitaw ang window ng mga katangian ng kaukulang gawain.

07 Mag-trigger ng gawain
Sa tab Heneral maaari mo pa ring baguhin ang user account kung saan mo gustong gawin ang gawaing ito, o maaari kang pumili Patakbuhin hindi alintana kung ang user ay naka-log in o hindi. Sa tab Mga aksyon basahin ang command line na dapat matiyak na ang Allway Sync ay gumaganap ng iyong gawain nang maayos sa nais na oras. Huwag mong baguhin ito. Pangunahing nangyayari ang magic sa tab Mga nag-trigger: dito nililinaw namin sa Windows at Allway Sync na ang gawain ay dapat lamang isagawa kapag ang isang koneksyon sa isang partikular na network ay naitatag.
Kaya buksan ang tab na ito at pindutin ang pindutan Bago. Pukyutan Simulan ang gawaing ito piliin ka Sa isang kaganapan, pagkatapos mo Sinusugan pinipili. Pindutin ang pindutan Bagong filter ng kaganapan at pagkatapos ay buksan ang tab XML. Maglagay ng checkmark Manu-manong maghanap at kumpirmahin sa Oo.

08 Gawaing scripting
Sa walang laman na window, ipasok ang eksaktong sumusunod na code:
*[System[(EventID=10000)]] at *[EventData[(Data[@Name="Name"]="my_ssid")]]
Sa code na ito kailangan mo lamang my_ssid gamit ang nais na pangalan ng network. Malalaman mo ito sa pamamagitan ng pag-hover ng mouse pointer sa icon ng network sa Windows system tray. Pindutin OK (2x) kapag nailagay mo nang tama ang lahat. Maaari mong iwanang hindi nagalaw ang iba pang mga tab. Panghuli, isara ang window ng properties sa pamamagitan ng pag-click OK upang mag-click.
Siyempre gusto mong subukan ang ilang mga bagay. Magagawa ito, halimbawa, sa pamamagitan ng panandaliang pagsira sa iyong koneksyon sa network – gamit ang isang wired na koneksyon maaari mong alisin ang network connector mula sa iyong computer.
Makikita mo: sa sandaling maibalik ang koneksyon, tatakbo ang gawain sa pag-sync. At siyempre: maaari mo ring gamitin ang nakaka-trigger na pamamaraan na ito upang maisagawa ang iba pang mga gawain sa pamamagitan ng task scheduler!

Mas simple?
Maaaring naisip na ng mga pamilyar sa scheduler ng gawain na maaaring maging mas simple ang lahat. Sa sandaling napili mo ang Sa isang kaganapan at nag-tick sa Default, ilagay ang sumusunod:
Log: Microsoft-Windows-NetworkProfile/Operational
Pinagmulan: NetworkProfile
ID ng Kaganapan: 10000
Pagkatapos ng iyong kumpirmasyon gamit ang OK, buksan ang tab na Mga Kundisyon, lagyan ng check ang Magsimula lamang kung ang sumusunod na koneksyon sa network ay magagamit at piliin ang nais na koneksyon sa network.
Masyadong masama, ngunit sa kasamaang-palad, lumilitaw na ang pamamaraang ito ay hindi na gumagana (sa Windows 10): isang mensahe ng error ay patuloy na lumalabas. Ito ay maaaring gumana sa mas lumang mga bersyon ng Windows. Para malaman mo.